Drive ve Fotoğraflar gibi tüm Google ürünlerinde paylaşıldığı göz önüne alındığında, siz Hatta hangi sunucunun hesabınızdaki tüm alanı kapladığını bile fark etmeyebilirsiniz.
Neyse ki, Gmail'in yerleşik arama işlevini kullanıyorsanız, hangi iletilerin depolama alanınızı doldurduğunu kontrol etmek inanılmaz derecede kolaydır. Sadece birkaç adımda Gmail depolama alanınızı nasıl temizleyeceğinizi göstereceğiz.
Hasarı kontrol edin
Öncelikle, geri kalan Google hizmetlerinize kıyasla Gmail’in gerçekte ne kadar yer kapladığını görmek önemlidir. Her Google ürününün dökümünü görmek için tarayıcınızda one.google.com/storage adresine gidin .

Bir G Suite hesabı kullanıyorsanız, büyük olasılıkla bunun yerine Drive depolama sayfasına yönlendirileceksiniz . Öyleyse, tüm ayrıntıları görmek için sayfadaki 'Ayrıntıları görüntüle' bağlantısını tıklamanız gerekir.
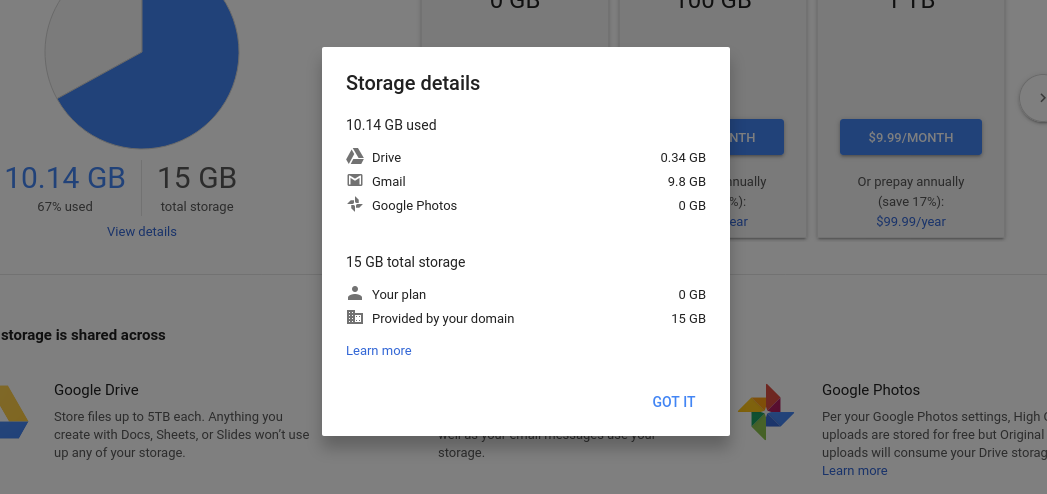
Gmail'in önemli miktarda depolama alanı tükettiğini onayladıysanız, okumaya devam edin.
Önemsiz postayı sil
Muhtemelen gelen kutunuzda perakendecilerden, posta listelerinden ve artık yararlı olmayan (ya da ilk etapta yararlı olmayan) diğer kaynaklardan gelen çok sayıda ileti vardır. Otomatik olarak gönderilen e-postaları kontrol etmenin kolay bir yolu var - alıntılarla "abonelikten çık" için bir Gmail araması yapın. Bu, her iletiyi abonelikten çıkma kelimesiyle birlikte getirir ve posta listeleri genellikle mesajların alt kısmında bulunur.

Varsayılan olarak Gmail, perakendecilerden, posta listelerinden ve diğer otomatik listelerden gelen e-postaları "Promosyonlar" sekmesinde sıralamayı dener . Gmail'in promosyon amaçlı e-postalar olduğunu düşündüğü iletileri eklemek istiyorsanız, aşağıdaki ekran görüntüsünde olduğu gibi aramanıza "VEYA kategorisi: promosyonlar" (tırnak işaretleri olmadan) ekleyin.

Masaüstü Gmail web uygulamasındaysanız (mobil uygulamanın aksine), tüm iletileri aynı anda seçmek için üst çubuktaki onay kutusunu tıklayıp ardından hepsini çöp kutusuna taşıyabilirsiniz. Onay kutusunu tıkladıktan sonra, isteğe bağlı olarak "Bu aramayla eşleşen tüm konuşmaları seç" i ve ardından eşleşen her mesajı silmek için çöp kutusu düğmesini tıklayabilirsiniz.
Bunları silmeyi bitirdikten sonra, Gmail kenar çubuğundaki Çöp Kutusu klasörünü açın (önce kenar çubuğunda 'Daha Fazla'yı tıklamanız gerekebilir) ve' Çöp kutusunu şimdi boşalt'ı tıklayın. Şimdi depolama kontrol panelinizi tekrar kontrol edin ve ne kadar alan kurtarıldığını görün. Hesabınızda hâlâ daha fazla alana ihtiyacınız varsa, depolama alanını temizlemenin birkaç yolu daha vardır.
Büyük ekleri silin
Sizin tarafınızdan gönderilen veya alınan büyük ekleri olan e-postalar da önemli miktarda yer kaplayabilir. Telefonunuzda veya masaüstünüzde Gmail'i açın ve "boyut: 5m" için bir arama yapın (tırnak işaretleri olmadan). Bu, boyutu 5MB veya daha büyük olan tüm e-postaları gösterecektir
Burada her bir mesaja bakabilir ve saklamanız gerekmeyenleri silebilirsiniz. Ayrıca, eklerde depolanan bilgileri kaybetmekten endişe duymuyorsanız, hepsini seçip, tıpkı önemsiz postada olduğu gibi tek bir kepçe ile çöp kutusuna taşıyabilirsiniz. Yine, işiniz bittiğinde Çöp Kutunuzu temizlediğinizden emin olun.
Eski e-postaları sil
Eski e-postaları etrafta saklamayı hiç umursamıyorsanız, Gmail, belirli bir tarihten önce gönderilen tüm iletileri "older_than" arama operatörünü kullanarak silmeyi de kolaylaştırır. Örneğin, "older_than: 1y" (tırnak işaretleri olmadan) ararsanız, 1 yıldan eski tüm e-postalarınızı görürsünüz.

"Y" işaretinin önündeki sayıyı düzenleyerek yıl sayısını değiştirebilirsiniz. Gmail ayrıca, sırasıyla "m" veya "d" kullanarak aylara veya günlere göre aramayı da destekler.








